



Lagen / Layers
Eén van de meest essentiele onderdelen zijn de lagen. Lagen (layers) kun je zien als een stapel transparante vellen waar je doorheen kijkt, met ieder een onderdeel van een afbeelding. Het bovenliggende vel zal delen van de onderliggende vellen bedekken. Deze vellen zijn onderling van volgorde te wisselen zodat b.v. achterliggende voorwerpen ineens op de voorgrond komen te liggen en dus achterliggende vellen (gedeeltelijk) kan bedekken. Dat is ongeveer het principe van lagen binnen Photoshop. Met lagen kun je dus voorwerpen in je foto, los van de omgeving, verplaatsen en bewerken, zonder de rest van de foto aan te tasten.
Laten we dit eens illustreren met wat voorbeelden. Hieronder zie je een screenshot van een open PSD-bestand (PhotoShop Document) "LAGEN.PSD". (tevens hier te downloaden)
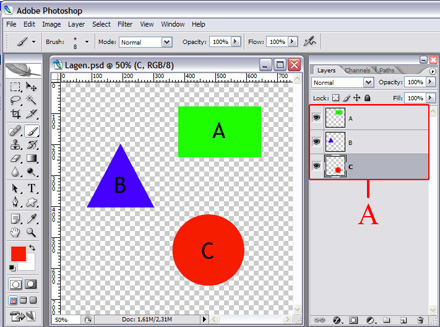
In het lagen-palette rechts kun je zien dat dit document uit drie lagen bestaat, aangegeven met A. (als het lagenpalette verdwenen is, per ongeluk gesloten, dan kun je 'm weer tevoorschijn halen via het menu Window, en dan Layers. Sneltoets: F7). Deze lagen zijn genoemd A, B en C. Laagnamen zijn te veranderen door te dubbelklikken op de naam. Elke laag heeft een thumbnail waarin je de preview van deze laag kunt zien. In het document valt direct op dat de omgeving wit/grijs geblokt is. Dit wil zeggen dat dat gebied transparant is. Hetzelfde zie je bij de thumbnails bij de lagen in het lagenpalette. Let op: zodra je een bewerkt bestand opslaat als JPG worden alle nog transparante gebieden in de samengestelde foto (= alle lagen tot één laag samengesmolten) wit gemaakt.
In bovenstaand voorbeeld zie je een rechthoek A, een driehoek B, en een cirkel C. Zoals ze er nu bij staan geeft het ons nog geen gevoel van lagen of de volgorde ervan. Dat verandert als we de verschillende vormen bij elkaar zetten. Hiervoor pak je de move-tool.
 de move-tool in de gereedschapset; Sneltoets: V
de move-tool in de gereedschapset; Sneltoets: V
Selecteer een laag door er op te klikken in het lagenpalette (wordt donkergrijs), en begin te slepen in het document. Je merkt dat de door jou geselecteerde laag verplaatst, los van de overige lagen. Verplaats 'm in het midden en doe hetzelfde met de andere twee lagen.
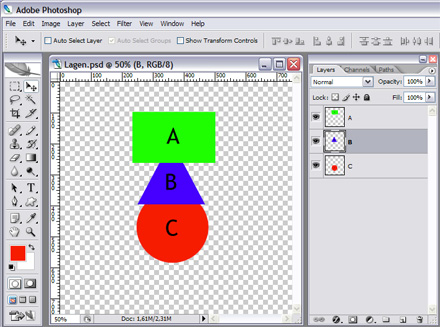
Hier wordt de laagvolgorde pas duidelijk. A overlapt B, en B overlapt C. De bovenste laag in het lagenpalette is de bovenste zichtbare laag in het document. Stel dat we niet tevreden zijn met deze volgorde, en we willen cirkel C eigenlijk vóór B hebben. Dan pakken we heel simpel met de muis laag C op
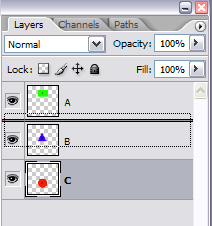
...en verslepen 'm bóven laag B. Een zwarte balk verschijnt daar waar de laag terecht zal komen; tussen A en B. Met als resultaat
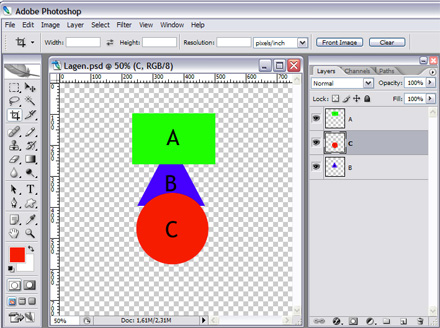
...dat laag C nu laag B overlapt. Met hetzelfde gemak kun je ook meerdere lagen tegelijk in het lagenpalette verslepen. Selecteer laag A, houdt shift ingedrukt, en klik op laag C. Beiden zijn nu geselecteerd en gelijktijdig te verslepen. Sleep deze lagen nu ónder B...
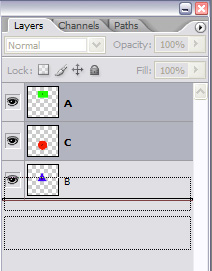
...en laat los.
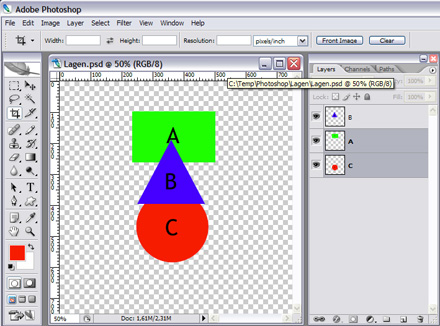
B overlapt nu zowel A als C. Met meerdere geselecteerde lagen kun je ze uiteraard ook verplaatsen binnen het document. Houdt A en C geselecteerd, en verplaats met de move-tool (zie boven) deze lagen door het document heen.
Note: Het selecteren van meerdere lagen in het lagenpalette kan op verschillende manieren. Met de shift ingedrukt kun je in één keer een hele reeks selecteren, en met de ctrl ingedrukt kun je individuele lagen in de selectie opnemen.
Verder is het, zeker als je later wat uitgebreidere bewerkingen gaat doen, handig om lagen of laaggroepen tijdelijk uit te schakelen, bijvoorbeeld om het verschil goed te kunnen zien. Daarvoor heeft elke laag in het lagenpalette een oogje ( ) links van de thumbnail staan. Als je daarop klikt verdwijnt het oogje, en is de laag niet meer zichtbaar in het totaalplaatje. Nog eens klikken, en hij is weer zichtbaar.
) links van de thumbnail staan. Als je daarop klikt verdwijnt het oogje, en is de laag niet meer zichtbaar in het totaalplaatje. Nog eens klikken, en hij is weer zichtbaar.
Als laatste is het natuurlijk belangrijk om te weten hoe je een nieuwe laag aanmaakt of verwijdert.
Een nieuwe laag maken kun je
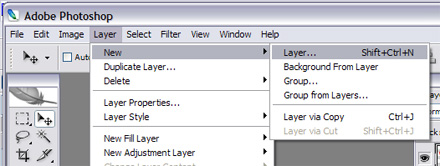
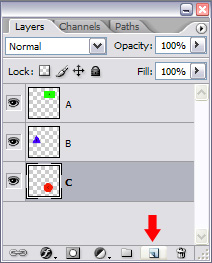
Daarna vind je de nieuwe laag in je lagenpalette boven de op dat moment geselecteerde laag!
Voor het verwijderen van een laag kun je meerdere dingen doen:
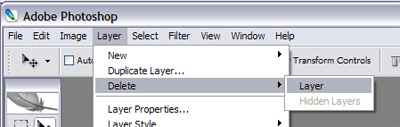
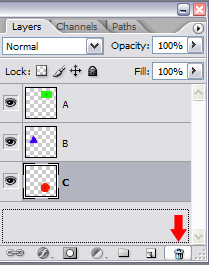
Dit is zo'n beetje de basis van de lagen en hun nut. Experimenteer er wat mee zodat je eraan gewend raakt, in volgende tutorials wordt er veelvuldig gebruik van gemaakt ;)
Laten we dit eens illustreren met wat voorbeelden. Hieronder zie je een screenshot van een open PSD-bestand (PhotoShop Document) "LAGEN.PSD". (tevens hier te downloaden)
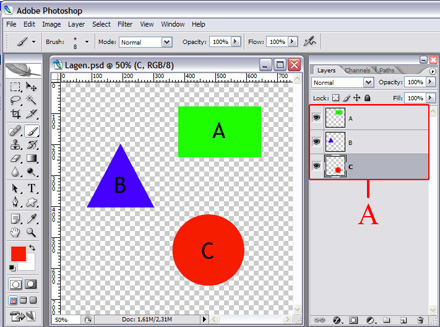
In het lagen-palette rechts kun je zien dat dit document uit drie lagen bestaat, aangegeven met A. (als het lagenpalette verdwenen is, per ongeluk gesloten, dan kun je 'm weer tevoorschijn halen via het menu Window, en dan Layers. Sneltoets: F7). Deze lagen zijn genoemd A, B en C. Laagnamen zijn te veranderen door te dubbelklikken op de naam. Elke laag heeft een thumbnail waarin je de preview van deze laag kunt zien. In het document valt direct op dat de omgeving wit/grijs geblokt is. Dit wil zeggen dat dat gebied transparant is. Hetzelfde zie je bij de thumbnails bij de lagen in het lagenpalette. Let op: zodra je een bewerkt bestand opslaat als JPG worden alle nog transparante gebieden in de samengestelde foto (= alle lagen tot één laag samengesmolten) wit gemaakt.
In bovenstaand voorbeeld zie je een rechthoek A, een driehoek B, en een cirkel C. Zoals ze er nu bij staan geeft het ons nog geen gevoel van lagen of de volgorde ervan. Dat verandert als we de verschillende vormen bij elkaar zetten. Hiervoor pak je de move-tool.
 de move-tool in de gereedschapset; Sneltoets: V
de move-tool in de gereedschapset; Sneltoets: VSelecteer een laag door er op te klikken in het lagenpalette (wordt donkergrijs), en begin te slepen in het document. Je merkt dat de door jou geselecteerde laag verplaatst, los van de overige lagen. Verplaats 'm in het midden en doe hetzelfde met de andere twee lagen.
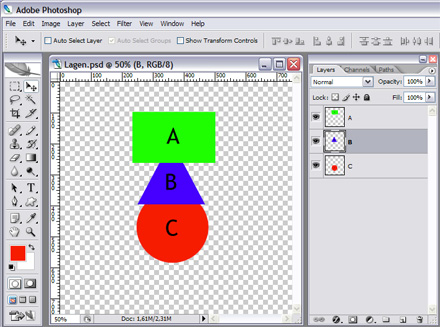
Hier wordt de laagvolgorde pas duidelijk. A overlapt B, en B overlapt C. De bovenste laag in het lagenpalette is de bovenste zichtbare laag in het document. Stel dat we niet tevreden zijn met deze volgorde, en we willen cirkel C eigenlijk vóór B hebben. Dan pakken we heel simpel met de muis laag C op
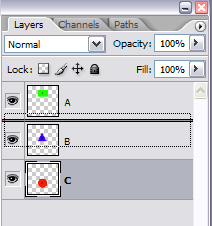
...en verslepen 'm bóven laag B. Een zwarte balk verschijnt daar waar de laag terecht zal komen; tussen A en B. Met als resultaat
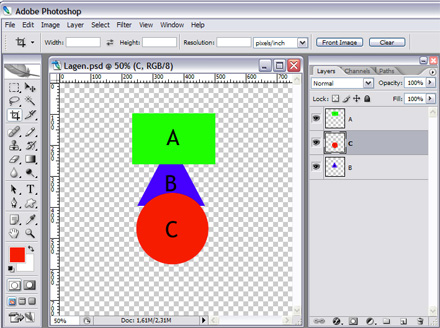
...dat laag C nu laag B overlapt. Met hetzelfde gemak kun je ook meerdere lagen tegelijk in het lagenpalette verslepen. Selecteer laag A, houdt shift ingedrukt, en klik op laag C. Beiden zijn nu geselecteerd en gelijktijdig te verslepen. Sleep deze lagen nu ónder B...
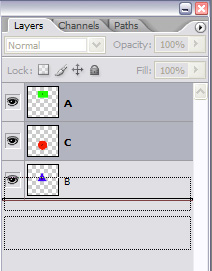
...en laat los.
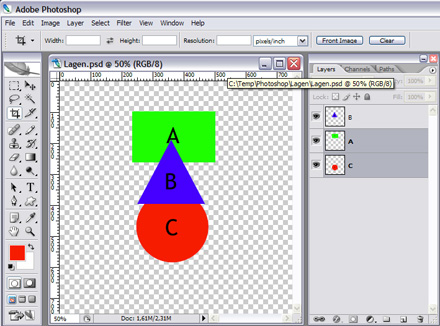
B overlapt nu zowel A als C. Met meerdere geselecteerde lagen kun je ze uiteraard ook verplaatsen binnen het document. Houdt A en C geselecteerd, en verplaats met de move-tool (zie boven) deze lagen door het document heen.
Note: Het selecteren van meerdere lagen in het lagenpalette kan op verschillende manieren. Met de shift ingedrukt kun je in één keer een hele reeks selecteren, en met de ctrl ingedrukt kun je individuele lagen in de selectie opnemen.
Verder is het, zeker als je later wat uitgebreidere bewerkingen gaat doen, handig om lagen of laaggroepen tijdelijk uit te schakelen, bijvoorbeeld om het verschil goed te kunnen zien. Daarvoor heeft elke laag in het lagenpalette een oogje (
 ) links van de thumbnail staan. Als je daarop klikt verdwijnt het oogje, en is de laag niet meer zichtbaar in het totaalplaatje. Nog eens klikken, en hij is weer zichtbaar.
) links van de thumbnail staan. Als je daarop klikt verdwijnt het oogje, en is de laag niet meer zichtbaar in het totaalplaatje. Nog eens klikken, en hij is weer zichtbaar.Als laatste is het natuurlijk belangrijk om te weten hoe je een nieuwe laag aanmaakt of verwijdert.
Een nieuwe laag maken kun je
- via het menu Layer -> New -> Layer..., of sneltoets: shift-ctrl-N.
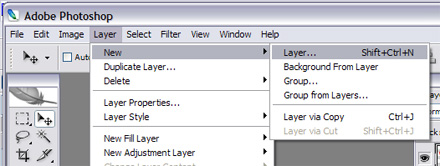
- via het lagenpalette op de "Nieuwe Laag"-knop drukken
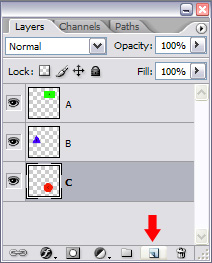
Daarna vind je de nieuwe laag in je lagenpalette boven de op dat moment geselecteerde laag!
Voor het verwijderen van een laag kun je meerdere dingen doen:
- de omslachtige manier: De lagen selecteren en daarna via het menu Layer verwijderen
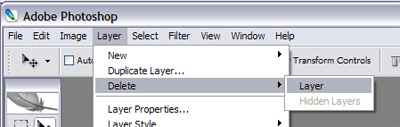
- de snelle manier 1: De lagen in het lagenpalette slepen naar het prullebakje in de rechteronderhoek.
- de snelle manier 2: De lagen selecteren (zoals hierboven beschreven) en daarna op het prullebakje klikken.
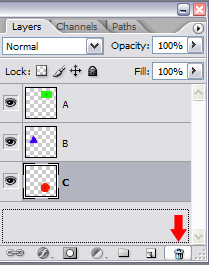
Dit is zo'n beetje de basis van de lagen en hun nut. Experimenteer er wat mee zodat je eraan gewend raakt, in volgende tutorials wordt er veelvuldig gebruik van gemaakt ;)
