



Laagmaskers
Maskers. Eén van de krachtigste features en mooiste uitvinding van Photoshop! Je zult de term vast wel kennen, maar wellicht is de werking en het nut ervan je volkomen ontgaan. Maar toch zeker een ware must om te weten als je met Photoshop aan de slag gaat!
Wat zijn maskers dan? Maskers is een soort van extra laag die bovenop de normale laag gelegd wordt, en delen van die laag laat verdwijnen. In principe is de werking ervan hetzelfde als het gummetje (eraser), met het grote verschil dat er geen informatie verloren gaat. Bij dezen wil ik dan meteen het gebruik van de eraser ontmoedigen. Wat je met de eraser weghaalt is alleen terug te halen met je history, en dat houdt altijd in dat je tussenliggende bewerkingsstappen ook kwijt bent. Daarnaast blijft er geen history meer over als je een bewerking tussentijds hebt opgeslagen en later weer geopend hebt. Het antwoord is dus: Maskers.
Laten we de inmiddels bekende berg eens in het bekende zwembad plaatsen ;).
Open beide plaatjes in Photoshop (download: Zwembad en Berg) en zorg dat het zwembad voor je neus staat. Standaard, als je een JPG opent in Photoshop zie je in het lagenpalette één laag staan met de naam Background, met daarachter een slotje
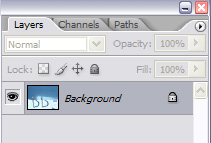
Dat wil zeggen dat deze layer niet bewerkt kan worden. Dit is heel simpel op te heffen door op deze laag in het lagenpalette te dubbelklikken. Er wordt dan gevraagd om een naam voor de layer, die standaard ingevuld is als Layer 0. Voer evt. een nieuwe naam in en klik op OK (of druk op enter).
Voordat de berg in het zwembad past (:X) moet eerst het zwembad leeggemaakt worden. Dat gaan we dus niet erasen maar we voegen netjes een masker toe. Dit kan weer op twee manieren:
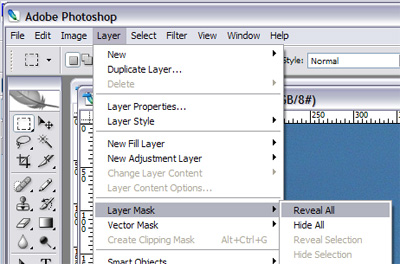
Je ziet hier twee opties beschikbaar; Reveal All en Hide All. We kiezen voor Reveal All, hetgeen het volledige plaatje zichtbaar houdt.
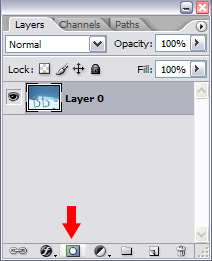
Dit heeft hetzelfde resultaat als voorgaande menu-optie Layer -> Layer Mask -> Reveal All.
Wat je nu ziet is een nieuw vakje rechts naast de thumbnail van de laag:
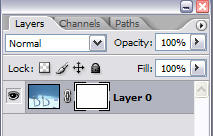
Dit is de thumbnail van het laagmasker. Een volledig wit laagmasker laat deze laag volledig zien. Een volledig zwart laagmasker maakt deze laag volledig onzichtbaar. Een laagmasker gevuld met 50% grijs heeft hetzelfde effect als opacity op 50% zetten. Een laagmasker is hetzelfde bewerkbaar als elke andere laag, dat wil zeggen, je kunt er met de penseel in brushen, je kunt er selecties in vullen, kloonstempelen, etc. Maar je werkt er altijd in grijstinten. Als je in het laagmasker staat, en je kiest een andere kleur, dan krijg je altijd de grijswaarde van deze kleur, en niet de kleur zelf.
Wat we in dit geval willen doen is de inhoud van het zwembad maskeren, om er later een berg in te plaatsen. Wat we dus gaan doen is met een zwart penseel in het laagmasker de inhoud van het zwembad 'wegbrushen'. Kies het penseel uit de gereedschapset:
 de penseel-tool; sneltoets: B
de penseel-tool; sneltoets: B
... en zorg dat de kleuren in de default instelling staat. De kleurinstelling vind je in de gereedschapset:
 Het voorste hokje (hier rood) geeft aan de actieve voorgrondkleur. Het vakje erachter (wit) geeft de actieve achtergrondkleur aan. Als je op één van deze twee vakjes klikt, krijg je een kleurkeuze-scherm. Daarnaast zie je rechtsboven een dubbele pijl staan. Hiermee keer de je voor- en achtergrondkleur om (sneltoets: X). Dan zie je linksonder nog een zwart-wit icoontje staan. Dit is de knop voor de default instelling (= zwart als voorgrond, wit als achtergrond). De sneltoets hiervoor is: D. Weet waarvoor ze dienen. Vanaf hier heb ik het alleen nog over de bijbehordende sneltoetsen.
Het voorste hokje (hier rood) geeft aan de actieve voorgrondkleur. Het vakje erachter (wit) geeft de actieve achtergrondkleur aan. Als je op één van deze twee vakjes klikt, krijg je een kleurkeuze-scherm. Daarnaast zie je rechtsboven een dubbele pijl staan. Hiermee keer de je voor- en achtergrondkleur om (sneltoets: X). Dan zie je linksonder nog een zwart-wit icoontje staan. Dit is de knop voor de default instelling (= zwart als voorgrond, wit als achtergrond). De sneltoets hiervoor is: D. Weet waarvoor ze dienen. Vanaf hier heb ik het alleen nog over de bijbehordende sneltoetsen.
Klik op het laagmasker van het zwembad in het lagenpalette als deze nog niet actief is. Je kunt zien welk laag(masker) actief is aan de dubbele lijn om de thumbnail heen. Zoals gezegd hebben we de default kleurinstelling, zwart-wit, nodig voor het laagmasker. Druk op de D. We nemen een grote brush (grootte 400). Met de rechte haken '[' en ']' kun je de penseel snel groter en kleiner maken aanpassen, en met shift+[ of shift+] de penseel harder of zachter maken. In de optiebalk vind je de informatie en instellingen van je penseel, en zou er nu zo moeten uitzien:

Met deze grote brush brushen we het grootste gedeelde van het zwembad weg. Je ziet dat het masker in het lagenpalette gedeeltelijk zwart wordt. Ga hiermee door tot je het meeste weggebrusht hebt zoals onderstaand:
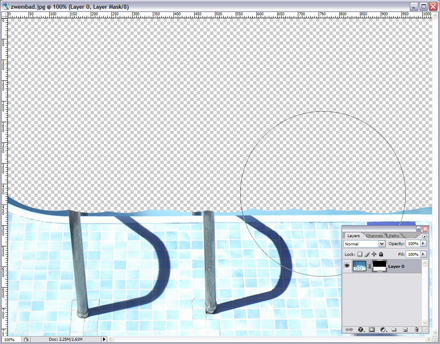
Daarna pakken we een veel kleinere brush van diameter 20 (gebruik de sneltoetsen), en zoomen we de afbeelding in tot 200%, voor het nauwkeuriger werk. De sneltoetsen voor zoomen zijn: ctrl - (minus) voor uitzoomen, en ctrl + (plus) voor inzoomen.
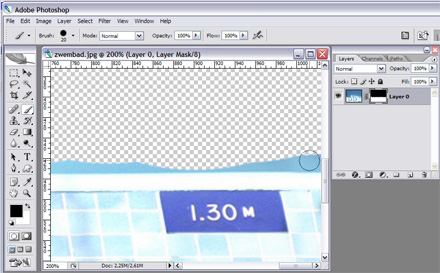
Nu gaan we het randje eens netjes maken. Je zou natuurlijk een enorm vaste hand moeten hebben om zo'n randje recht te krijgen. Is niet nodig! Met de brush kun je ook heel gemakkelijk rechte lijnen trekken. Ga uiterst links in de foto op het randje staan en klik.

Ga daarna een eind naar links, op het randje, houdt de shift ingedrukt, en klik nogmaals.
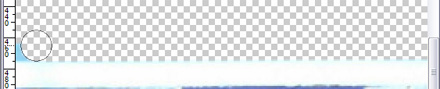
Maak op deze manier de hele rand af. Het is beter om er iets teveel af te halen, dan te weinig. Een donkerblauwe rand valt meer op dan een stukje meer eraf van de daadwerkelijke rand.
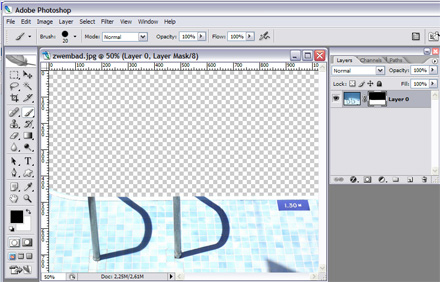
Het probleem is nu dat we het ijzeren trappetje ook hebben afgesneden. Maar gelukkig zijn we die niet definitief kwijt. Het is een kwestie om deze gewoon even terug te brushen, en dat doen we door de kleurinstelling even om te switchen, zodat we met een witte brush in het masker aan de slag kunnen. (Reminder, de sneltoets daarvoor is X). Brush nu in ruwe lijnen deze buizen terug. Pak ook steeds gewoon naar smaak een brushgrootte, en zoom zover in of uit tot waar jij het fijnst in werkt.
Je zult later merken dat je heel vaak zult switchen tussen brushgroottes en hardheid, en zoomniveaus. Daarom is het ook zo belangrijk om die sneltoetsen te kennen. Na verloop van tijd wordt het een tweede natuur en weet je niet meer beter.
Als het goed is ziet je plaatje er min of meer zo uit (ingezoomd):
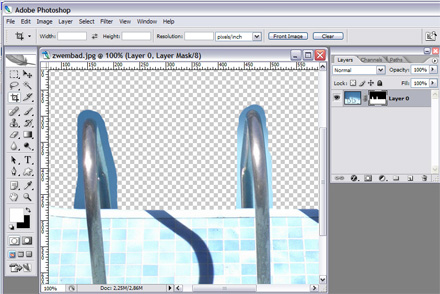
Nu keren we de kleurinstelling nogmaals om (laatste keer: X), om met wat precisie de randjes weg te werken binnen het masker. Doe dit weer het liefst goed ingezoomd, op 200%. Gebruik hier ook weer de shift-methode om lijnen te maken. Uiteindelijk moet het er zo uit zien:
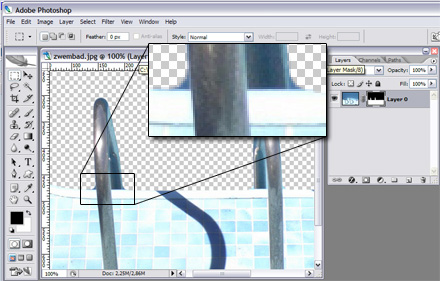
Ziet er netjes uit, met uitzondering van de ronde hoekjes dat de brush achterlaat als je niet over het randje wil gaan. Mogelijkheid 1 is om toch even over het randje te gaan met de brush, en dat later weer met de brush recht te poetsen, of mogelijkheid 2 is om met de selectie-tool de hoekjes weg te werken. Mogelijkheid 1 zal wat sneller en makkelijker zijn, maar mogelijkheid 2 biedt weer nieuwe inzichten in Photoshop. We gaan voor mogelijkheid 2 dus. Pak de selectie-tool uit de gereedschapset.
 De rechthoekige selectie-tool; sneltoets: M
De rechthoekige selectie-tool; sneltoets: M
Zorg dat je kleurinstelling op zwart als voorgrondkleur staat. Sleep nu een vak rondom één van de hoeken
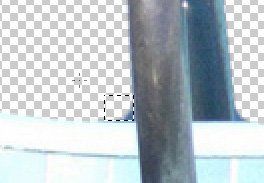
en druk hierna op Alt-Backspace. Dit vult de selectie met de voorgrondkleur, in dit geval zwart in het masker, wat er dus voor zorgt dat dat gedeelte verdwijnt uit het plaatje.

Wil je de selectie vullen met de achtergrondkleur, gebruik dan Ctrl-Backspace als sneltoets. Hetzelfde vind je onder Edit -> Fill... in het menu bovenin.
Herhaal deze procedure met de overige 3 hoeken.
Nu wordt het eens tijd om de berg eens tevoorschijn te halen en in het zwembad te plaatsen. Haal het berg-document naar boven en selecteer alles:
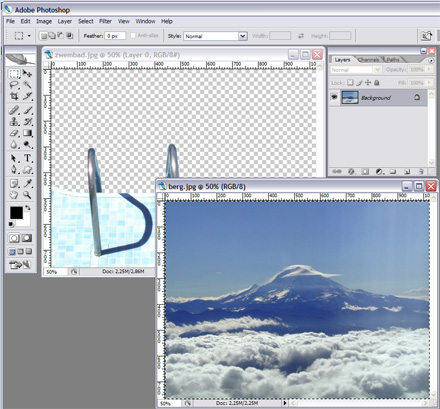
Alles selecteren doe je via het menu Select, of handiger, met de sneltoets Ctrl-A.
Dan kopieren we de berg...
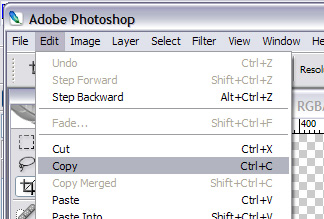
Sneltoets: Ctrl-C
...en plakken we het geheel in het zwembad-document...
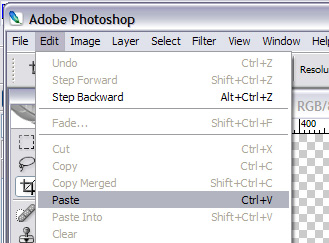
Sneltoets: Ctrl-V
Een andere manier om een de berg bij het zwembad te krijgen is in het berg-document de berg-laag vanuit het lagenpalette te slepen in het document van het zwembad:

Het plaatje van de berg wordt automatisch bovenop de laag van het zwembad gezet, waardoor het zwembad zelf nu uit het zicht verdwijnt. Het enige wat we nu nog moeten doen is de berg-laag ónder de zwembadlaag-met-masker te verplaatsen.
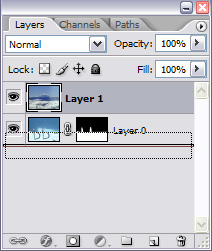
Daarna kun je naar eigen inzicht de berg nog wat omhoog verplaatsen.
Het eindresultaat wordt dan:
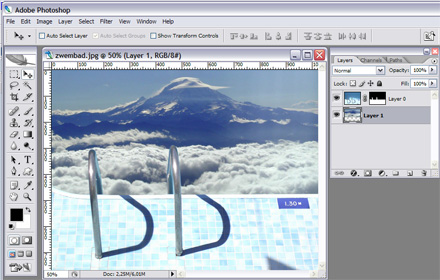
De PSD van het resultaat is tevens hier te downloaden.
Note: de beschrijving hier besproken is niet per definitie de beste of snelste manier, en zoals alles binnen photoshop zijn er zat wegen die naar Rome leiden. Naarmate je de tools beter leert kennen zul je vanzelf ook betere of compleet andere benaderingen van bewerkingen kunnen bedenken.
Wat zijn maskers dan? Maskers is een soort van extra laag die bovenop de normale laag gelegd wordt, en delen van die laag laat verdwijnen. In principe is de werking ervan hetzelfde als het gummetje (eraser), met het grote verschil dat er geen informatie verloren gaat. Bij dezen wil ik dan meteen het gebruik van de eraser ontmoedigen. Wat je met de eraser weghaalt is alleen terug te halen met je history, en dat houdt altijd in dat je tussenliggende bewerkingsstappen ook kwijt bent. Daarnaast blijft er geen history meer over als je een bewerking tussentijds hebt opgeslagen en later weer geopend hebt. Het antwoord is dus: Maskers.
Laten we de inmiddels bekende berg eens in het bekende zwembad plaatsen ;).
Open beide plaatjes in Photoshop (download: Zwembad en Berg) en zorg dat het zwembad voor je neus staat. Standaard, als je een JPG opent in Photoshop zie je in het lagenpalette één laag staan met de naam Background, met daarachter een slotje
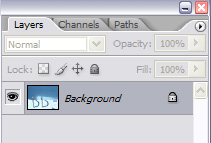
Dat wil zeggen dat deze layer niet bewerkt kan worden. Dit is heel simpel op te heffen door op deze laag in het lagenpalette te dubbelklikken. Er wordt dan gevraagd om een naam voor de layer, die standaard ingevuld is als Layer 0. Voer evt. een nieuwe naam in en klik op OK (of druk op enter).
Voordat de berg in het zwembad past (:X) moet eerst het zwembad leeggemaakt worden. Dat gaan we dus niet erasen maar we voegen netjes een masker toe. Dit kan weer op twee manieren:
- Via het menu:
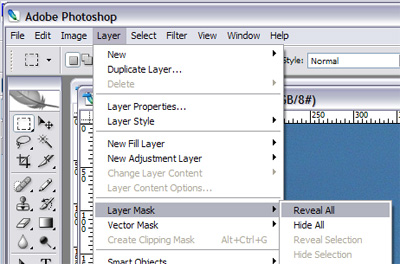
Je ziet hier twee opties beschikbaar; Reveal All en Hide All. We kiezen voor Reveal All, hetgeen het volledige plaatje zichtbaar houdt.
- Via het laagpalette:
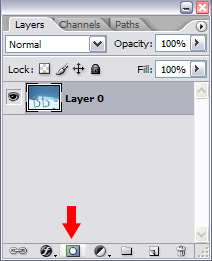
Dit heeft hetzelfde resultaat als voorgaande menu-optie Layer -> Layer Mask -> Reveal All.
Wat je nu ziet is een nieuw vakje rechts naast de thumbnail van de laag:
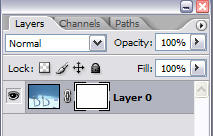
Dit is de thumbnail van het laagmasker. Een volledig wit laagmasker laat deze laag volledig zien. Een volledig zwart laagmasker maakt deze laag volledig onzichtbaar. Een laagmasker gevuld met 50% grijs heeft hetzelfde effect als opacity op 50% zetten. Een laagmasker is hetzelfde bewerkbaar als elke andere laag, dat wil zeggen, je kunt er met de penseel in brushen, je kunt er selecties in vullen, kloonstempelen, etc. Maar je werkt er altijd in grijstinten. Als je in het laagmasker staat, en je kiest een andere kleur, dan krijg je altijd de grijswaarde van deze kleur, en niet de kleur zelf.
Wat we in dit geval willen doen is de inhoud van het zwembad maskeren, om er later een berg in te plaatsen. Wat we dus gaan doen is met een zwart penseel in het laagmasker de inhoud van het zwembad 'wegbrushen'. Kies het penseel uit de gereedschapset:
 de penseel-tool; sneltoets: B
de penseel-tool; sneltoets: B... en zorg dat de kleuren in de default instelling staat. De kleurinstelling vind je in de gereedschapset:
 Het voorste hokje (hier rood) geeft aan de actieve voorgrondkleur. Het vakje erachter (wit) geeft de actieve achtergrondkleur aan. Als je op één van deze twee vakjes klikt, krijg je een kleurkeuze-scherm. Daarnaast zie je rechtsboven een dubbele pijl staan. Hiermee keer de je voor- en achtergrondkleur om (sneltoets: X). Dan zie je linksonder nog een zwart-wit icoontje staan. Dit is de knop voor de default instelling (= zwart als voorgrond, wit als achtergrond). De sneltoets hiervoor is: D. Weet waarvoor ze dienen. Vanaf hier heb ik het alleen nog over de bijbehordende sneltoetsen.
Het voorste hokje (hier rood) geeft aan de actieve voorgrondkleur. Het vakje erachter (wit) geeft de actieve achtergrondkleur aan. Als je op één van deze twee vakjes klikt, krijg je een kleurkeuze-scherm. Daarnaast zie je rechtsboven een dubbele pijl staan. Hiermee keer de je voor- en achtergrondkleur om (sneltoets: X). Dan zie je linksonder nog een zwart-wit icoontje staan. Dit is de knop voor de default instelling (= zwart als voorgrond, wit als achtergrond). De sneltoets hiervoor is: D. Weet waarvoor ze dienen. Vanaf hier heb ik het alleen nog over de bijbehordende sneltoetsen.Klik op het laagmasker van het zwembad in het lagenpalette als deze nog niet actief is. Je kunt zien welk laag(masker) actief is aan de dubbele lijn om de thumbnail heen. Zoals gezegd hebben we de default kleurinstelling, zwart-wit, nodig voor het laagmasker. Druk op de D. We nemen een grote brush (grootte 400). Met de rechte haken '[' en ']' kun je de penseel snel groter en kleiner maken aanpassen, en met shift+[ of shift+] de penseel harder of zachter maken. In de optiebalk vind je de informatie en instellingen van je penseel, en zou er nu zo moeten uitzien:

Met deze grote brush brushen we het grootste gedeelde van het zwembad weg. Je ziet dat het masker in het lagenpalette gedeeltelijk zwart wordt. Ga hiermee door tot je het meeste weggebrusht hebt zoals onderstaand:
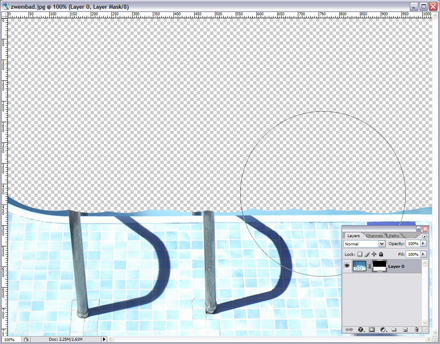
Daarna pakken we een veel kleinere brush van diameter 20 (gebruik de sneltoetsen), en zoomen we de afbeelding in tot 200%, voor het nauwkeuriger werk. De sneltoetsen voor zoomen zijn: ctrl - (minus) voor uitzoomen, en ctrl + (plus) voor inzoomen.
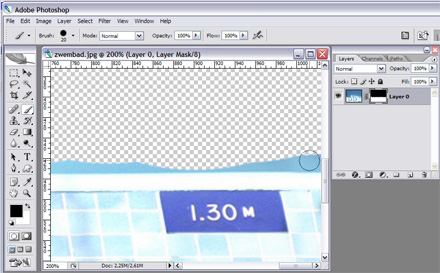
Nu gaan we het randje eens netjes maken. Je zou natuurlijk een enorm vaste hand moeten hebben om zo'n randje recht te krijgen. Is niet nodig! Met de brush kun je ook heel gemakkelijk rechte lijnen trekken. Ga uiterst links in de foto op het randje staan en klik.

Ga daarna een eind naar links, op het randje, houdt de shift ingedrukt, en klik nogmaals.
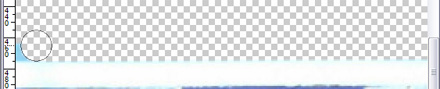
Maak op deze manier de hele rand af. Het is beter om er iets teveel af te halen, dan te weinig. Een donkerblauwe rand valt meer op dan een stukje meer eraf van de daadwerkelijke rand.
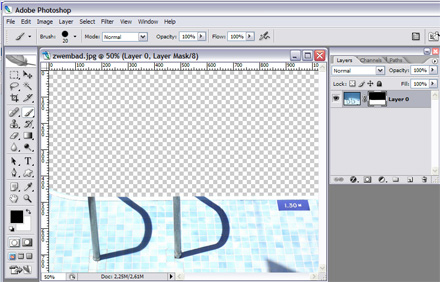
Het probleem is nu dat we het ijzeren trappetje ook hebben afgesneden. Maar gelukkig zijn we die niet definitief kwijt. Het is een kwestie om deze gewoon even terug te brushen, en dat doen we door de kleurinstelling even om te switchen, zodat we met een witte brush in het masker aan de slag kunnen. (Reminder, de sneltoets daarvoor is X). Brush nu in ruwe lijnen deze buizen terug. Pak ook steeds gewoon naar smaak een brushgrootte, en zoom zover in of uit tot waar jij het fijnst in werkt.
Je zult later merken dat je heel vaak zult switchen tussen brushgroottes en hardheid, en zoomniveaus. Daarom is het ook zo belangrijk om die sneltoetsen te kennen. Na verloop van tijd wordt het een tweede natuur en weet je niet meer beter.
Als het goed is ziet je plaatje er min of meer zo uit (ingezoomd):
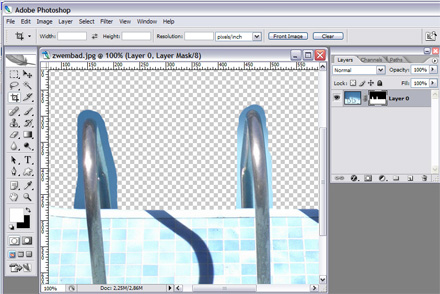
Nu keren we de kleurinstelling nogmaals om (laatste keer: X), om met wat precisie de randjes weg te werken binnen het masker. Doe dit weer het liefst goed ingezoomd, op 200%. Gebruik hier ook weer de shift-methode om lijnen te maken. Uiteindelijk moet het er zo uit zien:
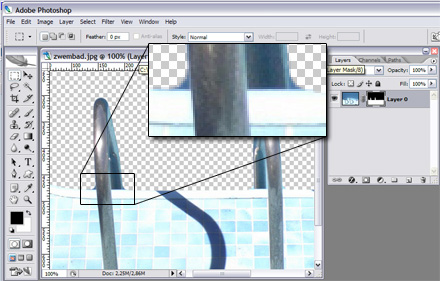
Ziet er netjes uit, met uitzondering van de ronde hoekjes dat de brush achterlaat als je niet over het randje wil gaan. Mogelijkheid 1 is om toch even over het randje te gaan met de brush, en dat later weer met de brush recht te poetsen, of mogelijkheid 2 is om met de selectie-tool de hoekjes weg te werken. Mogelijkheid 1 zal wat sneller en makkelijker zijn, maar mogelijkheid 2 biedt weer nieuwe inzichten in Photoshop. We gaan voor mogelijkheid 2 dus. Pak de selectie-tool uit de gereedschapset.
 De rechthoekige selectie-tool; sneltoets: M
De rechthoekige selectie-tool; sneltoets: MZorg dat je kleurinstelling op zwart als voorgrondkleur staat. Sleep nu een vak rondom één van de hoeken
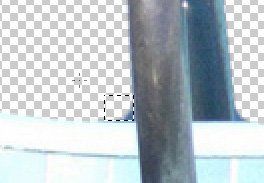
en druk hierna op Alt-Backspace. Dit vult de selectie met de voorgrondkleur, in dit geval zwart in het masker, wat er dus voor zorgt dat dat gedeelte verdwijnt uit het plaatje.

Wil je de selectie vullen met de achtergrondkleur, gebruik dan Ctrl-Backspace als sneltoets. Hetzelfde vind je onder Edit -> Fill... in het menu bovenin.
Herhaal deze procedure met de overige 3 hoeken.
Nu wordt het eens tijd om de berg eens tevoorschijn te halen en in het zwembad te plaatsen. Haal het berg-document naar boven en selecteer alles:
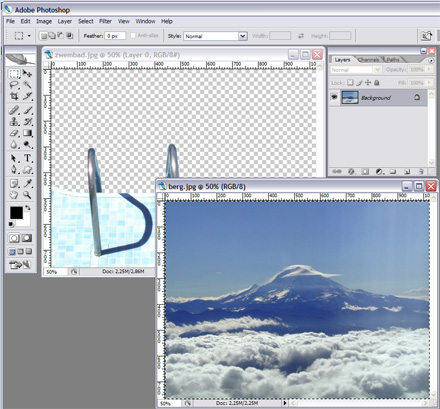
Alles selecteren doe je via het menu Select, of handiger, met de sneltoets Ctrl-A.
Dan kopieren we de berg...
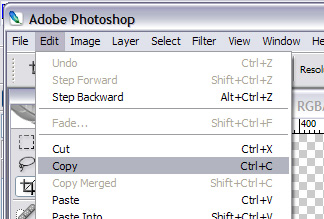
...en plakken we het geheel in het zwembad-document...
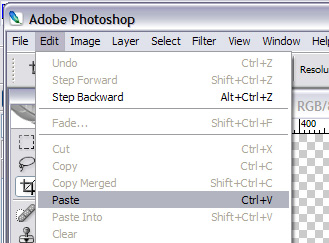
Een andere manier om een de berg bij het zwembad te krijgen is in het berg-document de berg-laag vanuit het lagenpalette te slepen in het document van het zwembad:

Het plaatje van de berg wordt automatisch bovenop de laag van het zwembad gezet, waardoor het zwembad zelf nu uit het zicht verdwijnt. Het enige wat we nu nog moeten doen is de berg-laag ónder de zwembadlaag-met-masker te verplaatsen.
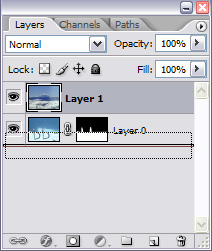
Daarna kun je naar eigen inzicht de berg nog wat omhoog verplaatsen.
Het eindresultaat wordt dan:
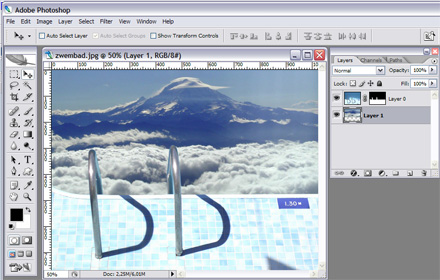
De PSD van het resultaat is tevens hier te downloaden.
Note: de beschrijving hier besproken is niet per definitie de beste of snelste manier, en zoals alles binnen photoshop zijn er zat wegen die naar Rome leiden. Naarmate je de tools beter leert kennen zul je vanzelf ook betere of compleet andere benaderingen van bewerkingen kunnen bedenken.
